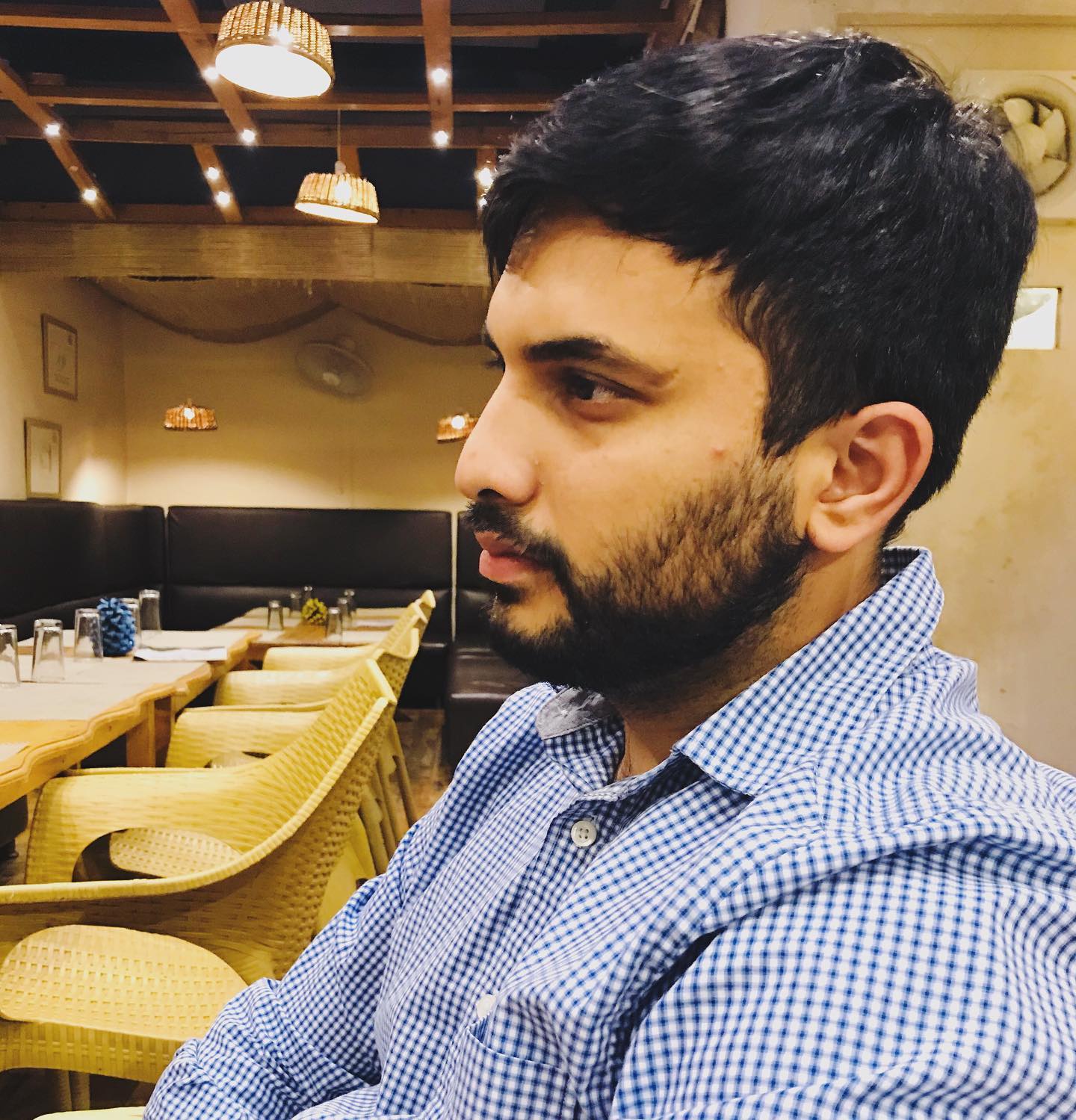How to add Non-Steam Games to Steam Deck
Tags: steam deck

I have a desktop for gaming, but ever since I got the Steam Deck, my gaming time has quadrupled. It's remarkable how well it handles even demanding games—it's like a Kindle for gaming. While the default SteamOS mainly supports games from the Steam store, you can actually play almost any game on the device.
Prerequisites
Before diving into the steps, ensure you have the following:
-
Steam Deck: Fully updated to the latest firmware.
-
PC: A computer to transfer game files (optional, but recommended).
-
Wi-Fi Network: Both your Steam Deck and PC should be connected to the same network.
-
Terminal Access: Familiarity with basic terminal commands is helpful.
-
Game Files: The non-Steam game files you want to install.
Enable Desktop Mode
The Steam Deck runs on a custom Linux-based operating system called SteamOS. To add non-Steam games, you’ll need to switch to Desktop Mode.
-
Power On your Steam Deck.
-
Hold the Power Button until the power menu appears.
-
Select Switch to Desktop to enter Desktop Mode.
Once in Desktop Mode, you’ll have access to a full Linux desktop environment, allowing you to install and configure software.
In Desktop Mode, open the Konsole terminal (found in the Applications menu).
Konsole Terminal
Check the Username
The default username on the Steam Deck is deck. Confirm this by running:
Find the IP Address
Next, find your Steam Deck's IP address:
Example output:
Take note of the IP address (e.g., 192.150.1.111).
Enable SSH on Steam Deck
To transfer files from your PC to the Steam Deck, enable SSH:
Transfer Game Files to Steam Deck
On your PC, open a terminal and run:
Install and Configure Lutris
Lutris is a popular open-source gaming platform for Linux that simplifies the process of running non-Steam games. It supports a variety of runners, including Wine, Proton, and native Linux games.
-
Open Discover: In Desktop Mode, open the Discover Software Center (similar to an app store).
-
Search for Lutris: Install Lutris from the Discover store.
-
Install Wine and Dependencies: Lutris requires Wine to run Windows games. Install Wine and any necessary dependencies from Discover.
-
Add Your Game:
- Open Lutris and click the + button to add a new game.
- Set the runner to Wine.
- Browse to the game’s .exe file in
/home/deck/Games. - Configure any additional settings (e.g., Wine version, DXVK, etc.).
- Install and launch the game.
Add the Game to Steam
To make the game accessible from SteamOS (Gaming Mode), you’ll need to add it to your Steam library.
-
Open Steam in Desktop Mode.
-
Click Add a Game > Add a Non-Steam Game.
-
Browse to the game’s executable file. By default, Wine creates a virtual C: drive at:
/home/deck/.wine/drive_c/
Add the game and ensure it appears in your Steam library.
Configure Proton Compatibility
For Windows games, you may need to enable Proton compatibility in SteamOS.
-
In Gaming Mode, navigate to your library and select the non-Steam game.
-
Go to Properties > Compatibility.
-
Check Force the use of a specific Steam Play compatibility tool and select the latest version of Proton Experimental.
-
Launch the game and enjoy!
Common Issues and Fixes
Terminal Error: Unable to Lock Database
This error occurs when the package manager is locked by another process. Fix it by running:
Missing Dependencies (e.g., isskin.dll)
Some games require additional libraries. Install them using winetricks:
Invalid or Corrupted PGP Signature
This error can occur when updating packages. Fix it by reinitializing the keyring:
comments powered by Disqus